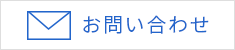モノクロ冷却CMOSカメラで天体撮影をより深く楽しもう

モノクロ冷却CMOSカメラとは
モノクロ冷却CMOSカメラとは、撮像素子にモノクロタイプのCMOSセンサーを用いたカメラです。一般撮影用のデジタルカメラでは見かけないタイプのセンサーですが、天体撮影用のカメラとして昔から販売されていました。デジタルカメラが天体撮影に使い始められた頃は、モノクロタイプの方が天体撮影用カメラの主流だったほどです。
モノクロ冷却CMOSはフィルターワークが楽しめる
一発でカラー画像を得られるカラー冷却CMOSカメラと異なり、モノクロ冷却CMOSカメラで得られる画像は黒白です。そのため、モノクロ冷却CMOSカメラで撮影してカラー写真を得るには、赤、緑、青の各波長の光だけを通すフィルターを使ってそれぞれ撮影して各色の画像を得、それらをパソコン上で合成処理してカラー写真に仕上げます。
画像はフィルターホイールを取り付けたモノクロ冷却CMOSカメラです。
フィルターホイール内に、各種フィルターが入っていて、これらを切り替えて撮影を行います。

パソコン上で、それぞれのフィルターを使って撮影した画像を合成してカラー化しているところです。カラー画像を得るには一手間かかりますが、モノクロCMOSカメラは、同じ形式のカラーセンサーのカメラに比べて感度が高く、撮影した画像の解像度も高くなります。また、ナローバンドフィルターとの相性が良い点もモノクロ冷却CMOSカメラのメリットです。
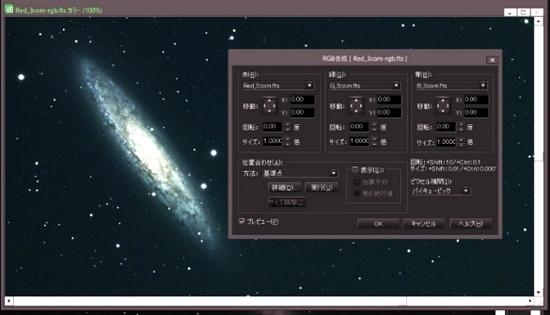
モノクロ冷却CMOSカメラで必要な機材
一発でカラー画像を得られるカラー冷却CMOSカメラと異なり、モノクロ冷却CMOSカメラで得られる画像は黒白です。そのため、モノクロ冷却CMOSカメラで撮影してカラー写真を得るには、赤、緑、青の各波長の光だけを通すフィルターを使ってそれぞれ撮影して各色の画像を得、それらをパソコン上で合成処理してカラー写真に仕上げます。
画像はフィルターホイールを取り付けたモノクロ冷却CMOSカメラです。
フィルターホイール内に、各種フィルターが入っていて、これらを切り替えて撮影を行います。
フィルターについて
モノクロ冷却CMOSカメラ用のフィルターは、様々なメーカーから販売されていますが、フィルターはカメラを変えても引き続き使用できるので、長年愛用できる信頼性の高いものを選ぶことをお勧めします。
私が使用しているChroma社のフィルターです。Chroma社のフィルターは、ゴーストやハロの発生が少なく、センサーの性能を最大限生かした画像を得られる高品質なフィルターです。フィルターを選ぶ際は、お持ちの冷却CMOSカメラのセンサーサイズに合った製品を選びましょう。画像のフィルターは、枠無し50mmのタイプです。

実際に撮影してみよう
モノクロ冷却CMOSカメラを使った撮影の様子をご紹介しましょう。使用したカメラは、ZWO社の冷却CMOSカメラASI2600MMProです。カメラの撮影ソフトは、ZWO純正のASI StudioVer1.81を使用しました。

機材の設置とカメラの接続
まず、天体望遠鏡一式を組み立て、カメラを望遠鏡に取り付けます。カメラにフィルターホイールが取り付けられているため、下画像のように、接眼部はカラーカメラに比べて少々複雑になっています。
次に、フィルターホイールのUSBケーブルを、カメラのUSBに接続します。カメラとノートパソコンを別のUSBケーブルで繋ぎ、DC12Vの電源プラグをカメラの電源ソケットに差し込みます。ドライバーが正常にインストールされていれば、カメラのファンが回り出し、パソコン上でカメラが認識されます。

ASI Imgを立ち上げよう
カメラが起動したら、インストールしておいたASI Studioを立ち上げます。立ち上げると、以下のような画面が表れます。Deep Sky Imagingの中にある天体撮影用のアプリケーション「ASI Img」をクリックして立ち上げましょう
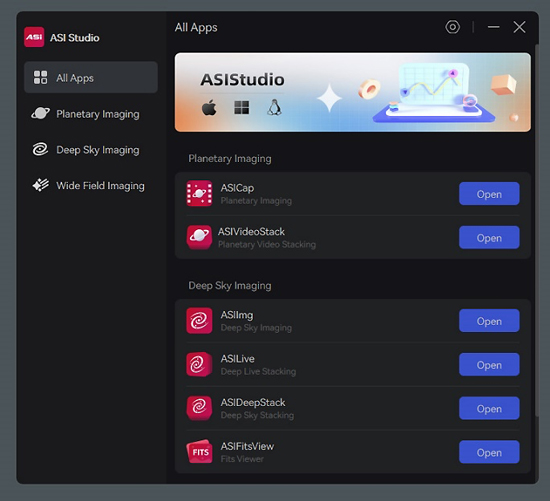
ASI Imgの画面構成は、以下の通りです。右側にカメラの設定項目が並び、左側の大きなキャプチャー画面にCMOSカメラが写した画像が表示されます。
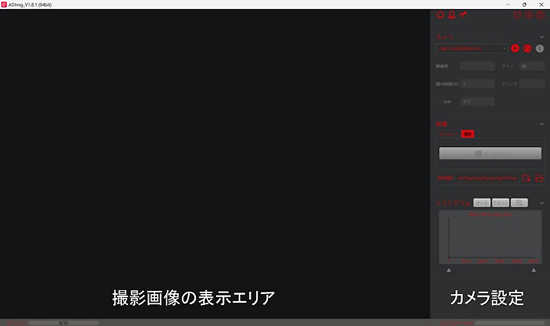
ASI Imgを立ち上げよう
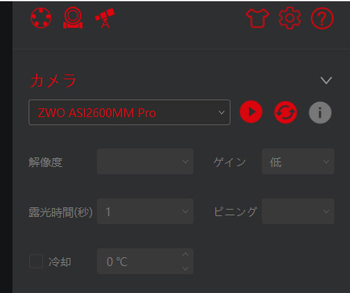
カメラが起動したら、インストールしておいたASI Studioを立ち上げます。立ち上げると、以下のような画面が表れます。Deep Sky Imagingの中にある天体撮影用のアプリケーション「ASI Img」をクリックして立ち上げましょう。
カメラが正しく表示されない場合は、右矢印ボタンの右にある更新ボタンを押してください。ドライバーが正しくインストールされていれば、カメラが表示されます。
フィルターホイールの設定
フィルターホイールを初めて使用する際は、カメラの上にあるEFW設定画面を開きましょう。フィルターホイールが認識されていれば、以下のような画面が表示されます。
初期状態では、フィルター名が入力されておらず、数字がナンバリングされているだけです。どのフィルターで撮影しているかわかりやすいように、該当する番号のところにフィルター名を入力しておきましょう。フィルター名の入力が終わったら、Lフィルターを選択してください。
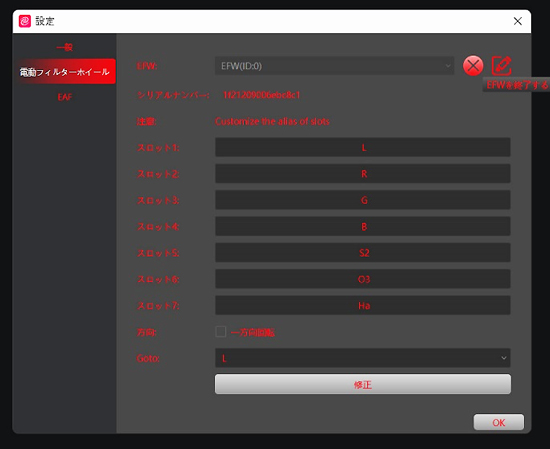
カメラの設定
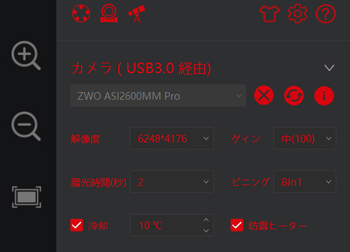
カメラの設定画面で、解像度やゲインを設定しましょう。
解像度は、お使いのカメラの最高解像度、ゲインは「中(100)」、露光時間は「2秒」、ビニングは「Bin1」に設定してください。冷却機構のあるカメラの場合は、オンにした後、希望の温度に設定しましょう。夜露の可能性があれば、防露ヒーターもオンにしましょう。
ピント合わせ
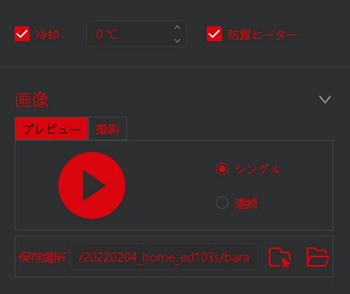
赤道儀の自動導入機能やファインダーを使って、天体望遠鏡の視野内に明るい星を導入します。
導入後、プレビューの矢印ボタンを押すと、カメラが捉えた画像が左のキャプチャー画面に表示されます。
最初は、下画像のように星がぼけて写ると思います。天体望遠鏡のピントノブを回し、星像が小さくシャープになるようにピントを合わせましょう。
プレビューモードの「連続」ボタンを押すと、連続撮影モードになって次々と画像が更新されるため、ピントを合わせやすいと思います。拡大ボタンを押して、画像を拡大し、更にピントを追い込みましょう。
ピントが合ったら、天体望遠鏡のドロチューブ固定ネジを回し、撮影中にピントがずれないようにしましょう。
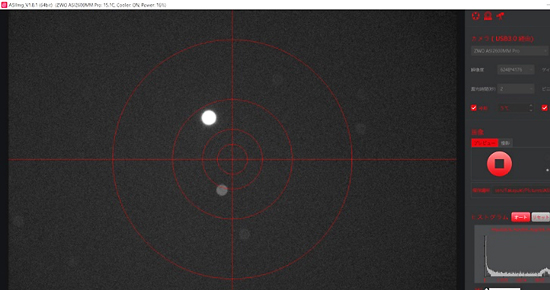
天体の導入と構図合わせ
次に、撮影したい天体を導入します。自動導入やファインダーを使って、天体望遠鏡を目的の天体に向けましょう。
露光時間数秒で撮影し、対象の天体が視野内に入っているか確認します。天体が淡くて形がわかりにくい場合は、一旦ビニングを4にすると、実効感度が上がり、短時間で星雲や銀河の形を捉えやすくなります。
目的の天体の位置がずれている場合は、赤道儀の赤緯赤経ボタンを押して、望遠鏡の向きを微調整します。キャプチャー画面右側のアイコンで十字線を表示させると、全体のバランスがわかり、構図を合わせやすくなります。
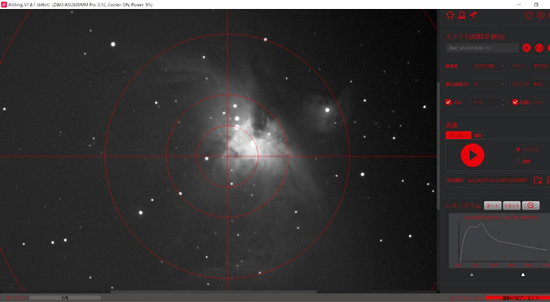
オートランで撮影
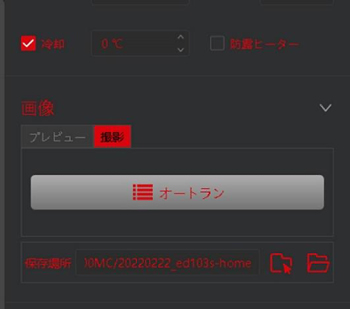
構図を合わせたら、いよいよ撮影開始です。撮影を始める前に、まず「保存場所」でファイルの保存先を指定しましょう。
撮影には、撮影タブの中にあるオートランを使用します。
オートランボタンを押すと、キャプチャー画面にダイアログボックスが表示されます。ボックスでは、撮影画像の種類(撮影順序)、露光時間、フィルター、撮影枚数(繰り返し)を設定することができます。
右側ステータスの下にあるプラスボタンを押すと、撮影スケジュールが追加されます(マイナスボタンを押すとスケジュールが削除されます)。
今回は、撮影画像の種類は「ライト」、露光時間を180秒に設定します。フィルターは、L、R、G、Bフィルターに設定しています。撮影枚数は希望の枚数に設定しましょう。
「開始」ボタンを押すと撮影が開始され、撮影画像は指定したフォルダに保存されます。オートラン画面の左下にあるターゲットのテキスト部分に希望の名前を入れておくと、そのファイル名で保存されます。
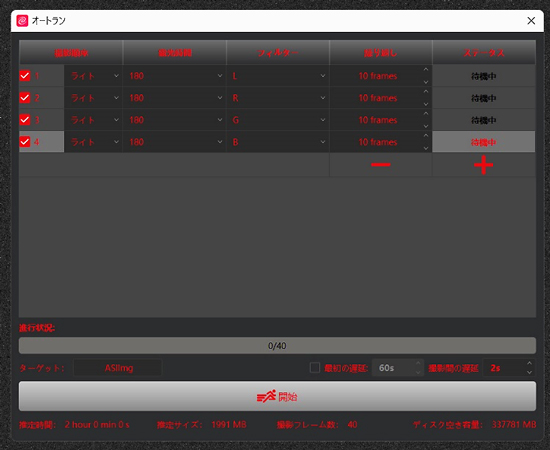
撮影画像の確認
次に、撮影したい天体を導入します。自動導入やファインダーを使って、天体望遠鏡を目的の天体に向けましょう。
1枚撮影が終わるごとに、キャプチャー画面に撮影画像が表示されます。1枚目の撮影が終わって画像が表示されたら、オートランのダイアログボックスを移動し、画像を確認しましょう。
画面右側にある拡大ボタンを押すと、ピントずれなどがわかりやすくなります。
今回はオートガイダーを使用していないため、星が線状に流れて写る場合がありますが、これは赤道儀の追尾誤差によるもので、異常ではありません。しかし、あまりにも大きく流れて写る場合は、極軸がずれている可能性もありますので、赤道儀のセッティングを確認しましょう
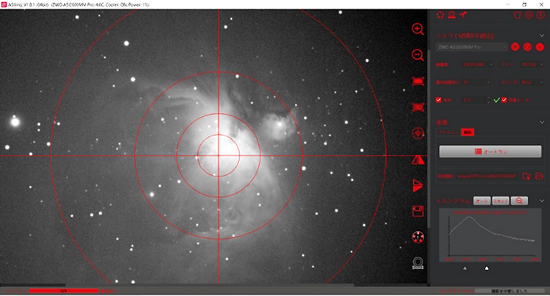
ヒストグラムについて
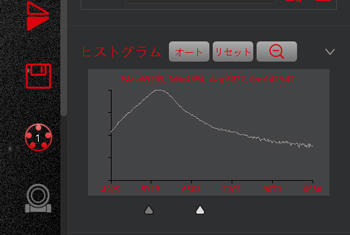
ASI Imgの画面右下にヒストグラムが表示されています。。
デフォルトでは「オート」が選択されており、キャプチャー画面には、自動的に明るさを調整した画像が表示されます。
「オート」の隣にある「リセット」ボタンを押すと、調整前の撮影したままの画像に切り替わりますが、通常は「オート」で使うことをお勧めします
撮影画像の開き方
撮影した画像ファイルはFit形式で保存されるため、通常の画像を扱うソフトウェアでは開くことができません。ASI Studioの中にあるASIFitsViewで開きましょう。
画像を開くと、撮影画像が表示されます。下にはアイコンが表示され、拡大や縮小、画像の回転を行うこともできます
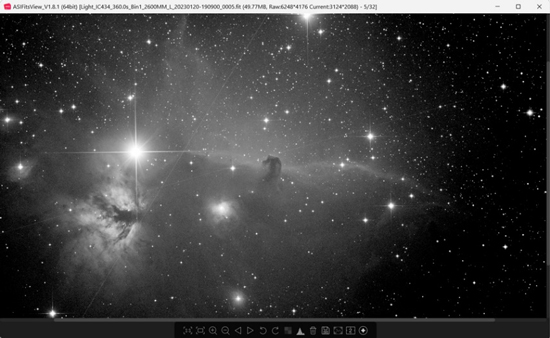
ヒストグラムのアイコンをクリックすると、上のように撮影画像上にヒストグラムが表示されます。ヒストグラム下の矢印を移動させると、画像を強調することができます。
また、ファイルボタンを押すと、一般的なファイル形式で画像を保存することができます。SNS等にアップロードしたい場合は、JPEG形式で保存するとよいでしょう。
なお、モノクロCMOSカメラで撮影した画像のカラー合成処理は、天体写真用の画像処理ソフト(ステライメージ9)で行うことができます。
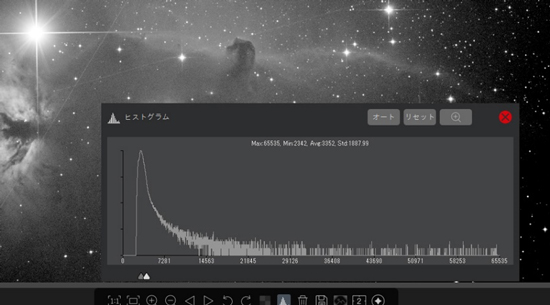
モノクロ冷却CMOSカメラで撮影した天体
ZWO ASI2600MMProを使って撮影した天体の姿をご紹介します。
1.さんかく座のM33銀河
さんかく座にある渦巻銀河です。大きくて明るく、色合いも豊かなので、撮影し甲斐のある天体です。5等星が見える郊外で、タカハシTOA130望遠鏡を使って撮影し、カラー合成しました。銀河のディテールの描写に、モノクロカメラの高解像力が発揮されています。

2.ばら星雲
いっかくじゅう座にあるばら星雲は、天体撮影の対象として人気があります。3種類のナローバンドフィルター(SII、Hα、OIII)を使って撮影し、カラー合成しました。2等星がやっと見えるくらいの都会で撮影しましたが、ナローバンドフィルターとモノクロ冷却CMOSカメラの高感度のおかげで、淡い部分まで写し出すことができました。。

3.ダイオウイカ星雲
ケフェウス座にある非常に淡い天体ですが、ナローバンドフィルターとモノクロ冷却CMOSカメラを使って、写し出すことができました。200ミリの望遠レンズを使って撮影しています。フィルターホイールにカメラマウントを取り付ければ、カメラレンズで撮影を楽しむこともできます。

レビュー著者
吉田 隆行氏 ホームページ「天体写真の世界」
1990年代から銀塩写真でフォトコンテストに名を馳せるようになり、デジタルカメラの時代になってはNHK教育テレビの番組講座や大手カメラメーカーの技術監修を行うなど天体写真家として第一人者。天体望遠鏡を用いた星雲の直焦点撮影はもちろんのこと星景写真から惑星まで広範な撮影技法・撮影対象を網羅。天体撮影機材が銀塩写真からデジタルへと変遷し手法も様変わりする中、自身のホームページで新たな撮影技術を惜しげもなく公開し天体写真趣味の発展に大きく貢献した。弊社HP内では製品テストや、新製品レビュー・撮影ノウハウ記事などの執筆を担当している。
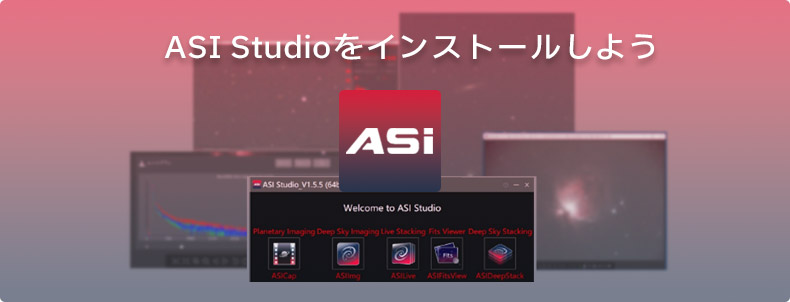
カメラのドライバーやソフトウェアをカメラ付属のCD-ROMやZWO社のWebサイトからダウンロードしましょう。

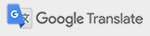
 望遠鏡セット
望遠鏡セット 鏡筒
鏡筒 赤道儀・架台
赤道儀・架台 望遠鏡パーツ
望遠鏡パーツ 双眼鏡
双眼鏡 アイピース
アイピース CMOSカメラ
CMOSカメラ バッテリー
バッテリー 書籍・ソフトウェア
書籍・ソフトウェア フィールドスコープ
フィールドスコープ アイピース
アイピース 三脚・雲台
三脚・雲台 書籍・ソフトウェア
書籍・ソフトウェア 中古/在庫処分品
中古/在庫処分品 顕微鏡
顕微鏡 レーザー距離計・
レーザー距離計・ 単眼鏡・ルーペ
単眼鏡・ルーペ その他
その他