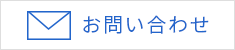ASIairのガイド機能だけを用いて、まるでスタンドアローン型オードガイダーのように運用する!
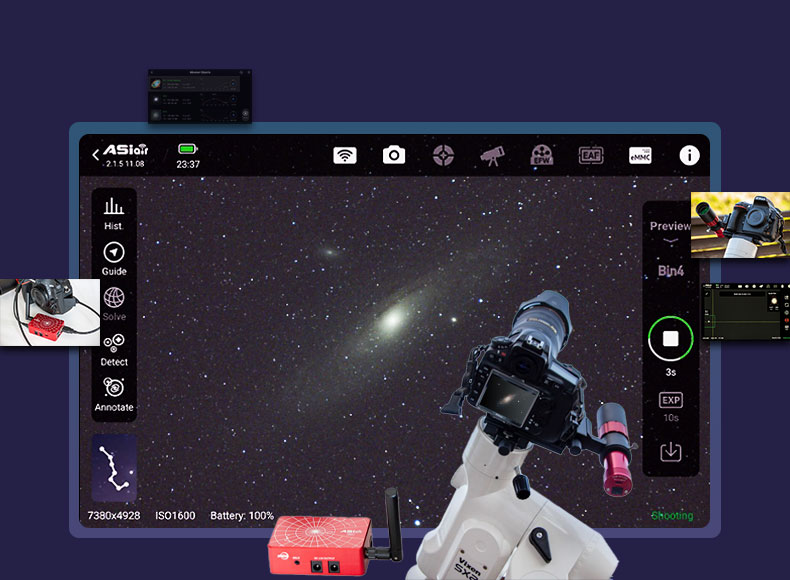 ASIairのガイド機能だけで、
ASIairのガイド機能だけで、スタンドアローン型オードガイダーのように運用!
スタンドアローン型オートガイダーの分野ではラセルタMGEN-3の評価が高く事実上1強の状況でしたが
本国出荷価格が大幅値上げとなり円安も重なるという環境があり、2024年現在新規販売を休止しています。
しかしながらデジカメ撮影用途などにスタンドアローン型のオートガイダーには根強い人気があり、
お問い合わせが絶えませんので今回は、ASIairを単機能のオートガイダーのように活用する方法を手順を追って解説します。
 望遠鏡へのステップアップ▶︎ |
 2軸ドライブ赤道儀でオートガイド編▶︎ |
| 使用機材 | |||||||
|---|---|---|---|---|---|---|---|
 |
 |
 |
 |
 |
|||
| ASI air |
ビクセン クイックリリース アングルプレート |
K-ASTEC DS38-30 |
K-ASTEC DS38N |
30F4 ミニスコープ | |||
ASIAIRで楽しむデジカメ天体撮影
ASIAIR とデジカメで天体撮影を楽しんでみませんか。ASIAIRを使えば、スマホやタブ レットからデジカメや赤道儀を統合コントロールし、天体撮影を快適に、かつ本格的に楽しむことができます。ASIAIRとデジカメを使って天体撮影を行う方法を、3部に分けてご 紹介します。

ASIAIRとは
ASIAIRは、ZWO社が開発したスマートWi-Fiデバイスです。2024年夏現在、ASIAIR Plus- 256GとASIAIR miniが発売されており、これらに同社の天体撮影用CMOSカメラを繋ぐと、 無線LAN経由で、ASIAIRアプリをインストールしたスマホやタブレットから、カメラや赤 道儀を操作ができます。

ASIAIRは、基本的に同社の天体撮影用CMOSカメラを制御するための機材ですが、キヤノ ンやニコン、ソニー製のデジタルカメラにも対応しています。主要なカメラにはほぼすべて 対応していますが、対応カメラの詳細については、ASIAIRアプリの対応欄をご確認ください。
ASIAIRのメリット
ASIAIRは、ZWO社が開発したスマートWi-Fiデバイスです。2024年夏現在、ASIAIR Plus- 256GとASIAIR miniが発売されており、これらに同社の天体撮影用CMOSカメラを繋ぐと、 無線LAN経由で、ASIAIRアプリをインストールしたスマホやタブレットから、カメラや赤 道儀を操作ができます。
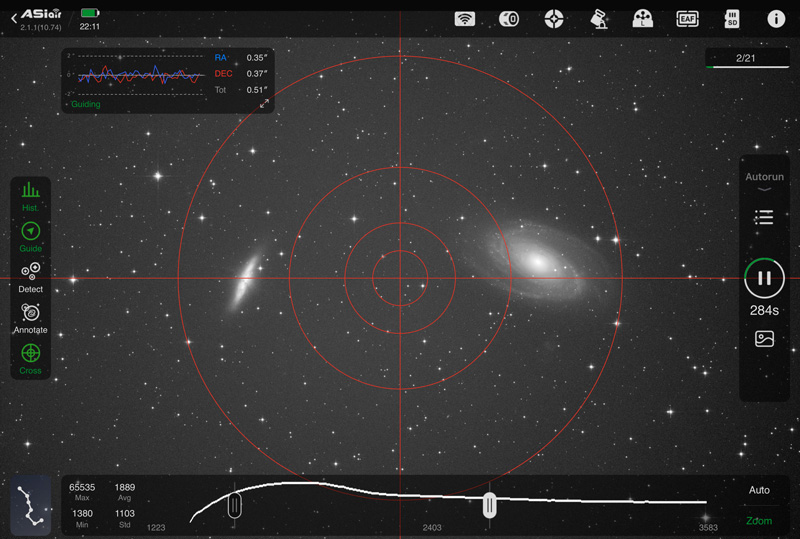
ワイヤレスで撮影機器を操作できるため、車内など離れた場所でも撮影することができます。また、天体導入も、ASIAIRアプリの豊富な天体リストの中から撮影対象を選んで自動導入することが可能です。
プレートソルビングが使える点も魅力です。プレートソルビングは、実際に撮影した画像から星の位置を解析し、自動導入で選んだ撮影対象が正確に入っているかを判断して、導入補正する機能です。撮影対象と構図のズレを手動で調整する必要がないため、大変便利です。
デジカメとガイド鏡のセットアップ
撮影を行う前に、デジカメにZWO社のガイド鏡を取り付けましょう。以下は、カメラレンズとデジカメで撮影するときにお勧めのセットアップ例です。
まず、デジカメにアルカスイス規格のL字プレートを取り付けます。下写真では、ビクセンのクイックリリースアングルプレートを使用しています。

次に、アングルプレートのサイド側にガイド鏡を取り付けますが、取り付けには、K-AstecのDS38-30クランプ(下画像)を使用します。

DS38-30に付属しているカメラネジを利用して、下画像のようにクランプの裏側にガイド鏡をネジで取り付けます。ネジが緩いとガイド鏡が動いてしまうので、しっかりとネジを締めて固定してください。

クランプにガイド鏡を取り付け、アングルプレートのサイド側にクランプを挟み込みむと、以下のようにデジカメにガイド鏡を取り付けることができます。

最後にデジカメにカメラレンズを取り付け、ガイド鏡にオートガイダーのZWO ASI120MMminiを差し込めば、デジカメのオートガイド撮影システムの完成です。
ASIAIRとデジカメの接続
ASIAIRとデジカメは、カメラ付属のUSBケーブルで接続します。カメラのUSB端子にUSBケーブルを差し込み、もう一方をASIAIRのUSBハブに差し込みます。

今回は、ASIAIR miniを使用しましたが、ASIAIR Plus-256Gを使う場合は、USB3.0に対応した青色の端子に差し込むとよいでしょう。
オートガイダーとASIAIRは、ASIAIRに付属しているUSB type-Cケーブルを使って接続しましょう。
※ASIAIR miniとASIAIR Plus-256Gでは、使える機能が若干異なります。デジカメ(DSLR)の場合、ASIAIR miniではライブスタック機能が使用できません。ライブスタックを使用して電視観望も行いたい場合は、ASIAIR Plus-256Gを選びましょう。
ASIAIRアプリのインストール
撮影システムが構築できたら、スマホやタブレットにASIAIRアプリをインストールしましょう。インストールは、各スマホのアプリストアから、ZWO社のASIAIRをダウンロードして実行してください。 アプリをインストールできたら、赤道儀につなぐ前に、デジカメを認識できるか確認しましょう。
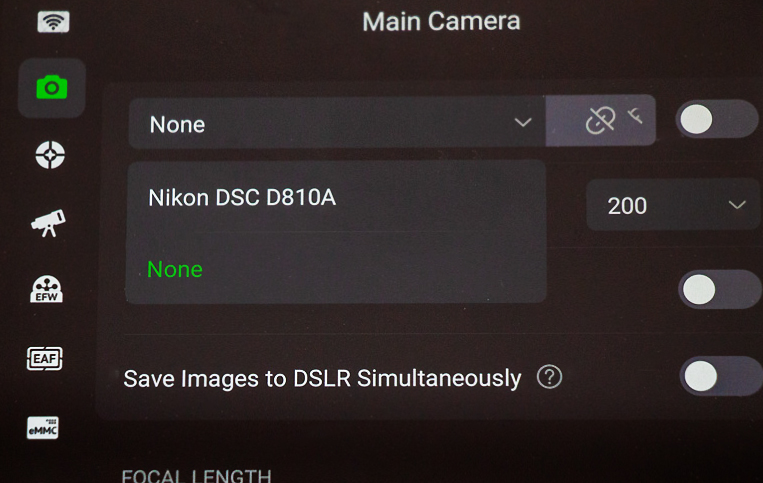
ASIAIRに電源コードをつなぎ、電源を入れます。ASIAIR miniには電源スイッチはなく、DC12Vを供給すれば自動的に電源が入ります。電源が入ると、ASIAIRからビープ音が鳴るので、スマホのWifi設定画面を開いて、ASIAIRを接続します。
ASIAIR接続後、ASIAIRアプリを開くと、下のような画面が表示されます。右上のカメラ欄から、接続しているカメラを選び、スライドスイッチをオンにします。オンになればASIAIRと接続が完了しているので、ASIAIRアプリでデジカメのシャッターをコントロールすることができます。オンにならない場合は、USBケーブルの接続を確認してください。
次から赤道儀で実際に撮影
今回は、デジカメのセットアップ方法についてご紹介しました。次回は、赤道儀にセットアップ機材を載せて、ASIAIRとデジカメで実際に天体撮影を行う手順をご紹介します。
撮影準備編

前回は、ASIAIRとデジカメのセットアップ方法をご紹介しました。今回は、赤道儀への取り付け方法から、ASIAIRを使ったピント合わせまでを順を追ってご紹介します。なお、今回の記事ではビクセン SX2リミテッド赤道儀(以下:SX2リミテッド)を使用しました。その他の機材は前回と同じです。
デジカメと赤道儀のセットアップ
取扱説明書を見ながら、赤道儀を設置しましょう。SX2リミテッドの場合は、三脚を開いた後、その上に赤道儀を載せ、バランスウェイトを取り付けます。このとき、赤道儀が北方向に向いているようにしてください。
次に、デジカメを取り付けるために、赤道儀の架頭(ヘッド部分)にアルカスイス規格のクランプを取り付けましょう。クランプは固定力の高い製品の方が安心です。今回は定評のあるK-Astec DS38Nを使用しました。

クランプを架頭に固定したら、前回セットアップしたデジカメを取り付けます。レンズが大きく重い場合は、カメラボディをクランプに取り付けてからカメラにレンズを取り付けると、取り付けやすいでしょう。
カメラを取り付けたら、ガイド鏡をL字アングルに固定します。ガイド鏡を付けて左右のバランスが崩れた場合は、DS38Nのクランプを緩めてカメラの位置を調整すると良いでしょう。

最後に、赤道儀の赤経側のクランプを緩めて、極軸周りのバランスを合わせます。バランスウェイトの位置を変更したり、ウェイトを追加して左右のバランスを取りましょう。
極軸合わせとASIAIRの接続
セットアップが完了したら、赤道儀の電源を入れ、極軸望遠鏡やPoleMasterを使用して極軸合わせを行いましょう。極軸望遠鏡やPoleMasterをお持ちでない場合は、ASIAIRのPA機能を使って合わせることもできます。

極軸合わせが完了したら、撮影機材とASIAIR miniをケーブルで接続します。
接続が完了したら、デジカメの電源を入れます。撮影途中で接続が切れないように、デジカメのオートオフ機能はオフにしておきましょう。
すべての電源が入り、撮影の準備が整ったら、ASIAIR miniに電源ケーブルを接続して、電源を入れます。
※PA機能とは
PA機能はASIAIRに搭載されている極軸合わせ支援機能です。天の北極付近を撮影した画像を解析し、赤道儀をどの位置に向けるべきかを示してくれます。ASIAIRアプリのPA機能から実行できます。撮影に慣れてきたら、ぜひ使ってみてください。
ASIAIRとの接続
ASIAIR miniの電源が入り、ビープ音が鳴ったら、スマホのASIAIRアプリを立ち上げて、ASIAIR miniとWi-Fi接続しましょう。
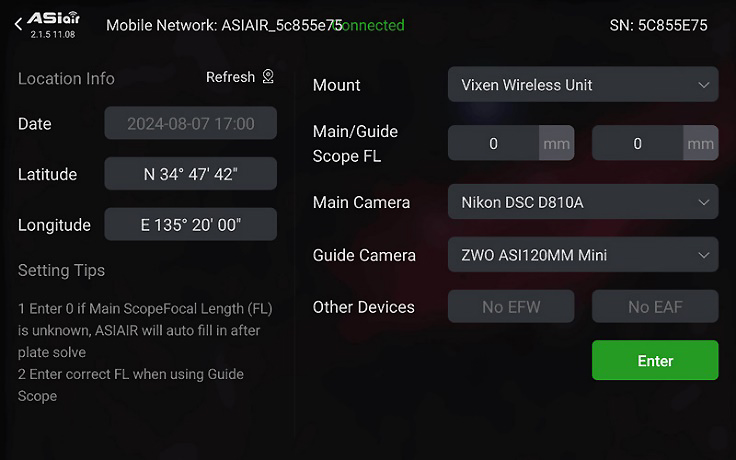
Wi-Fi接続が完了すると、画面に撮影地の経度や緯度が表示されます。実際の位置と大きくずれていないか確認してください。
画面右側でカメラとオートガイダーを接続します。それぞれ接続しているカメラとオートガイダーを選んで接続しましょう。
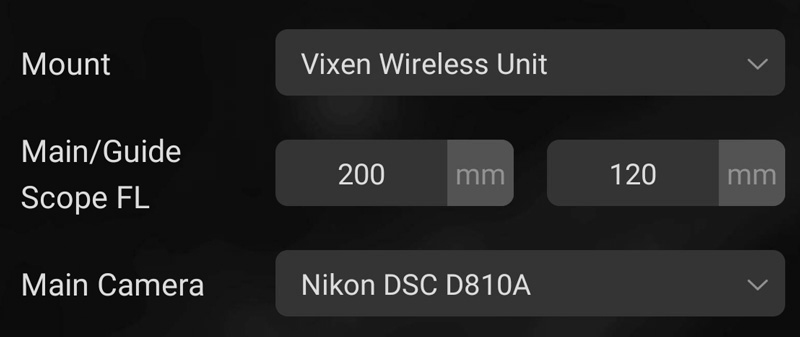
Main/Guide Scope FLの欄には、カメラレンズの焦点距離とガイド鏡の焦点距離を入力します。この値が大きくずれていると、自動導入やガイド精度に支障が出るため、できるだけ正確に入力してください。
最後に赤道儀を接続しましょう。今回はSX2リミテッド赤道儀を使用しているので、ワイヤレスユニットを使ったWi-Fi接続です。ステーションモードを使って接続しましょう。以下、手順をご紹介します。
架台の一覧から、Vixen Wireless Unitを選択しましょう。
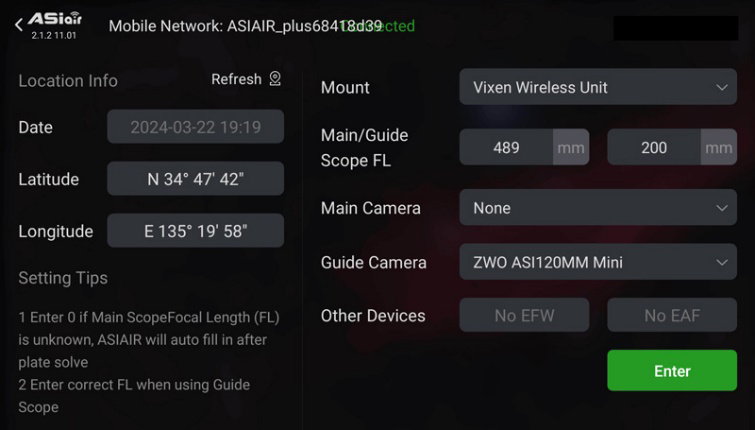
次に、ステーションモードを設定します。Enterキーをタップして、ASIAIRアプリ内に入ります。電波マーク(ネットワークアイコン)をタップして、ネットワーク設定画面を開きましょう。設定画面が表示されたら、Wi-Fi を選択してください。初期状態では、ステーションモードはオフになっているので、タップしてオンにします。
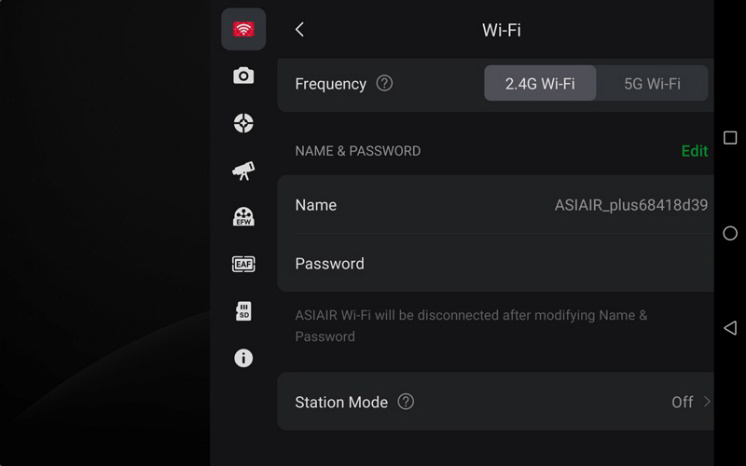
ステーションモードがオンになると、ASIAIRは接続可能なWiFiネットワークを探しはじめます。しばらく待つと、接続可能なネットワークの中にWireless Unitが表示されるので、それを選択してください。
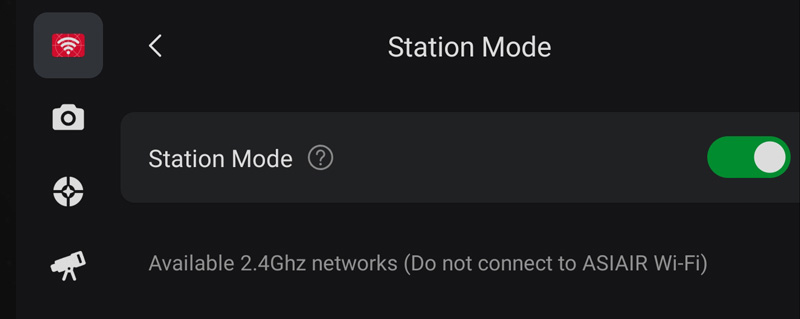
パスワード入力画面が表示されるので、ワイヤレスユニットのパスワードを入力します。接続に成功すると、接続されたネットワークのSSIDが上の欄に表示され、緑色のチェックマークが入ります。
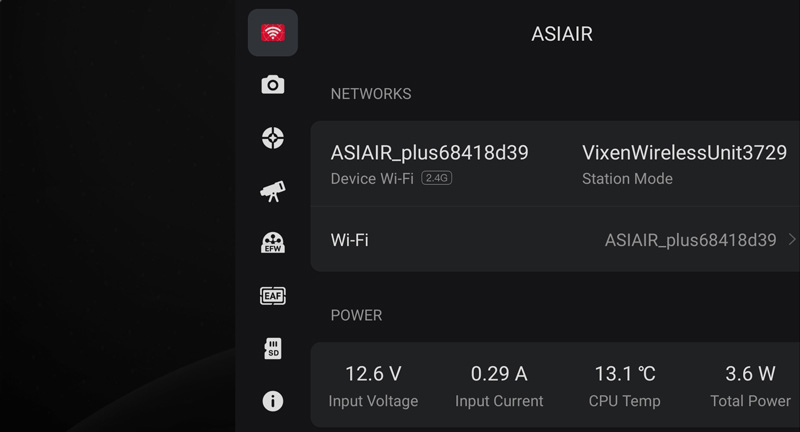
マウントの一覧でVixen Wireless Unitが選択されているのを確認し、接続ボタンをタップすると、ASIAIRと赤道儀の接続が確立し、下に赤道儀のパラメーターや設定項目が表示されます。
ピント合わせ
赤道儀との接続が完了したら、ASIAIRの撮影モードをプレビュー(Preview)モードにして、露光時間を1~数秒程度に設定し、撮影してみましょう。撮影した画像が転送され、ASIAIRの画面に表示されます。表示されない場合は、接続が確立されているかを再確認してください。
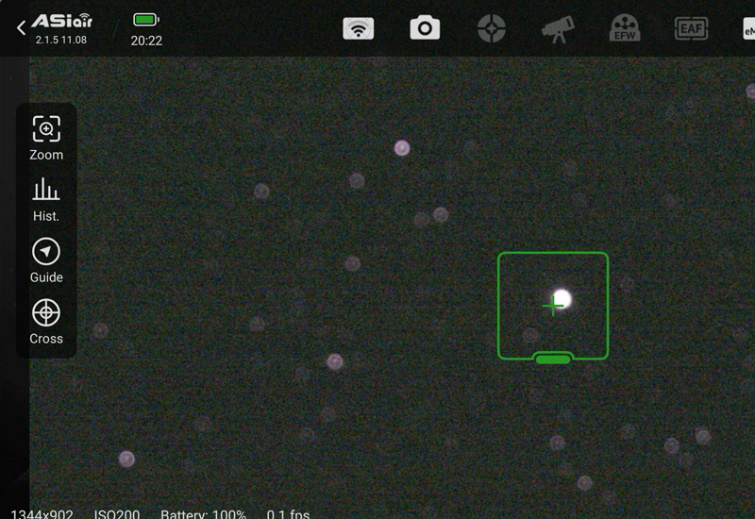
最初はピントがずれているため、星がぼやけて写るはずです。レンズのピントリングを回し、プレビュー撮影を繰り返して、ある程度星が小さくなるまでピントを調整してください。
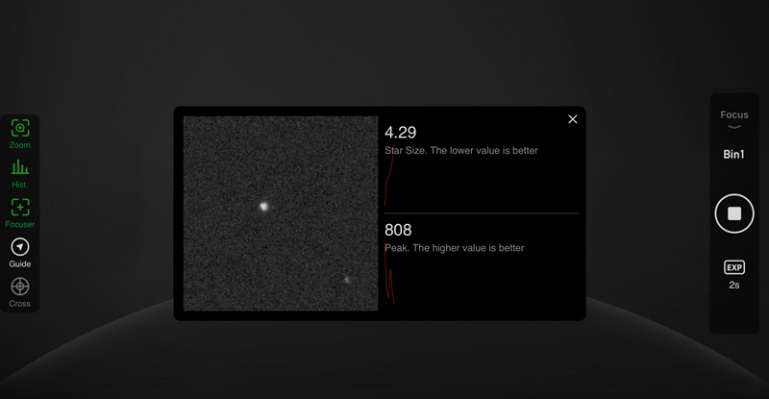
星がある程度小さくなったら、撮影モードをフォーカス(Focus)モードに変更し、ピントをさらに追い込みましょう。画面に表示されるカーソルを星に合わせ、画面左側の拡大ボタンを押すと、画面の一部が拡大表示されます。
ピントが合ったら、不用意にフォーカスリングが動かないように、テープを貼ってリングを固定しておくことをお勧めします。
オートガイダーの設定とガイド鏡のピント合わせ
まず、オートガイダーのアイコンを押し、オートガイダーの感度を設定しましょう。撮影場所の夜空の暗さにも左右されますが、初めは感度をMに設定しておくと良いでしょう。その他の設定はデフォルトのままで試してみてください。
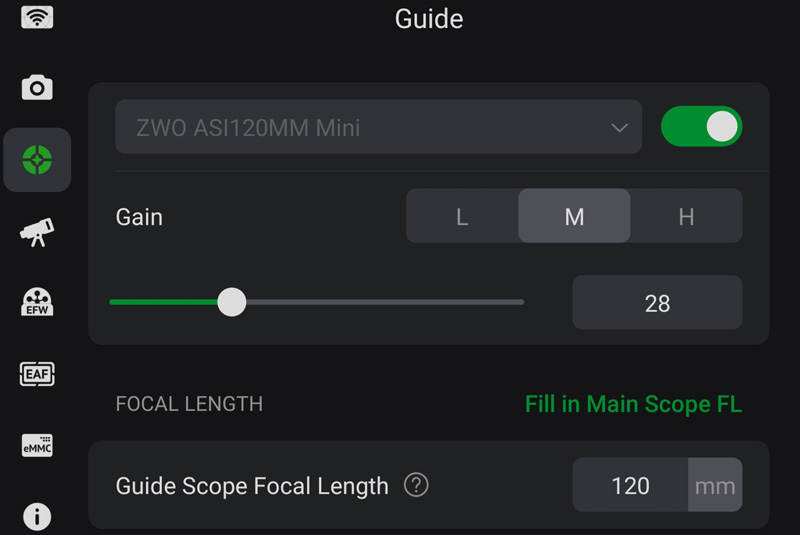
オートガイダーの設定が完了したら、ガイド鏡のピント合わせを行います。画面左のガイドグラフのアイコンを押すと、オートガイダーが捉えた画像が表示されます。 画面右の露出開始ボタンをタップすると撮影が開始されます。露出時間を1~2秒に設定し、露出を開始しましょう。オートガイダーの場合、一度露出を開始すると、連続撮影され画面も更新され続けます。
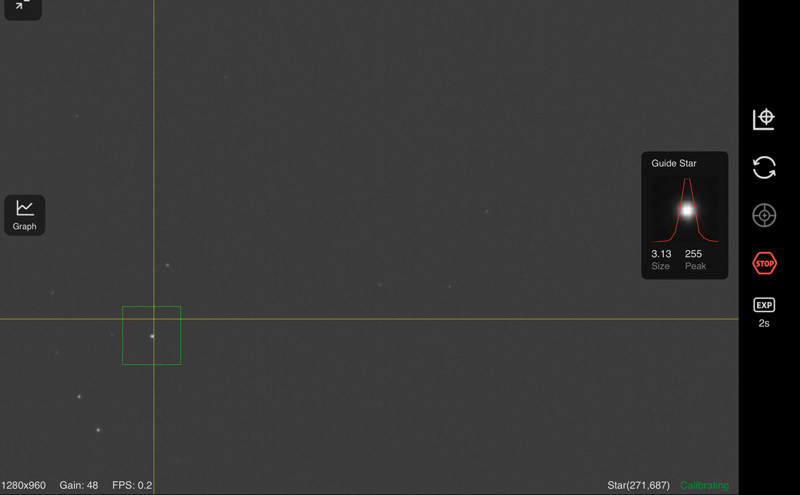
星の像を見ながら、ガイド鏡のピントリングを回して、星が小さくシャープになるようにピントを合わせます。星を選ぶと、その星が拡大表示されるので、それを参考に合わせると良いでしょう。
ガイド鏡のピントが合ったら、ピントリングを固定しておきます。ガイド鏡のピントは頻繁に調整する必要がないため、一度合わせれば次回からはピント合わせを省いて撮影に移ることができます。
次回は自動導入とプレートソルビングを使った撮影
次回は、自動導入とプレートソルビングを活用した本格的な天体撮影について説明します。今回の記事を参考に、ASIAIRを用いてデジカメや赤道儀を接続し、ピント合わせや天体撮影にぜひチャレンジしてみてください。
天体撮影編
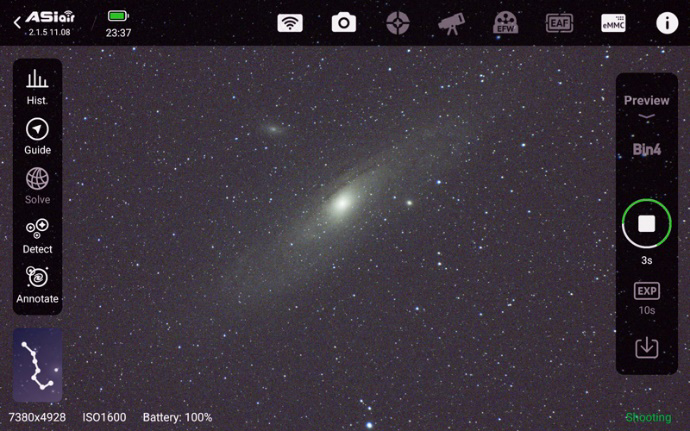
前回までで撮影の準備は整いましたので、ASIAIRの自動導入とプレートソルビング機能を使用して、撮影を開始していきましょう。
ASIAIRで天体の選択
ASIAIRで天体を自動導入する際は、まず目的の天体を選択する必要があります。天体の選択は、画面上のスタートボタンの左側にある検索ボックス(Target)から行います。この検索ボックスは、撮影モードを「プレビュー(Preview)」にすると表示されます。
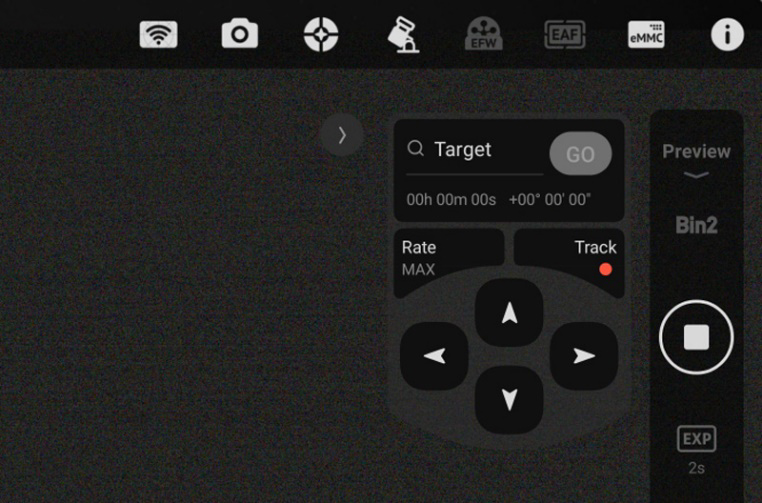
導入したい天体のカタログ番号(メシエ番号やNGC番号)がわかっている場合は、検索ボックスにその番号を入力します(例:「M31」)。すると、該当する天体がリストに表示されます。
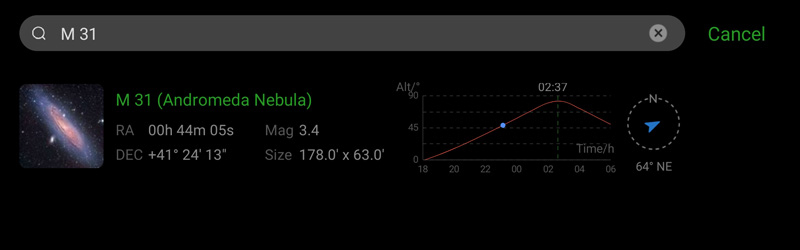
天体のカタログ番号がわからない場合は、検索ボックスに何も入力せず、右側の「Goボタン」をタップします。すると画面が切り替わり、ASIAIRが現時点でお勧めの天体(Tonight’s Best)を一覧表示します。
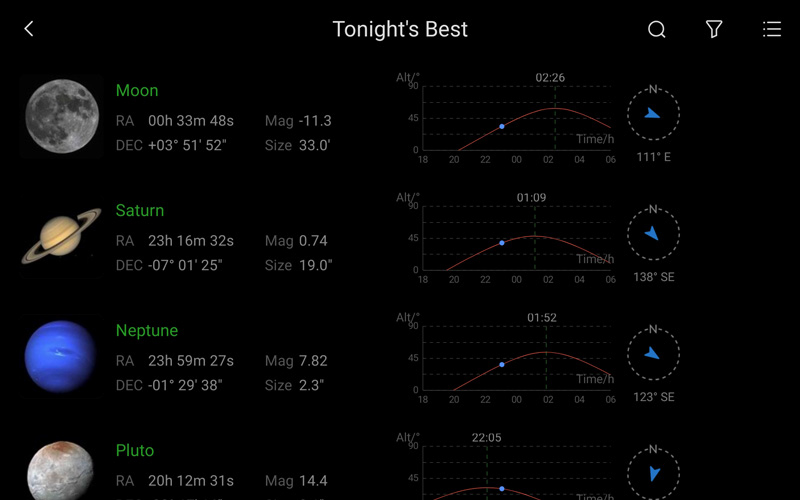
一覧の右上にあるメニューボタンをタップすると、検索する天体の種類を選択できます。たとえば、メニューから「Messier Objects(メシエ天体)」を選択すると、メシエ天体のリストが画像付で画面表示されます。
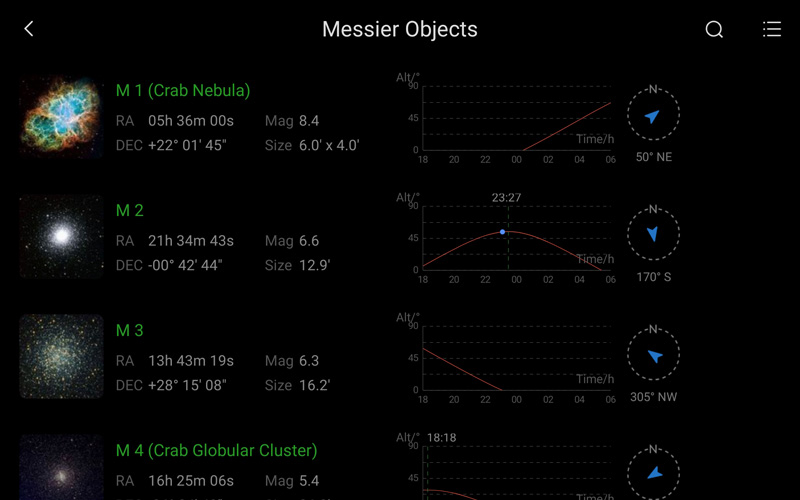
※ASIAIRアプリのバージョンによって、操作方法が若干異なります。
天体を選択して自動導入を開始
導入したい天体が決まったら、リストの中のその天体をタップしましょう。タップすると、画面右側にGoToボタンが表示されるので、それを再びタップします。これで、赤道儀が目的の天体に向かって回転を始めます。
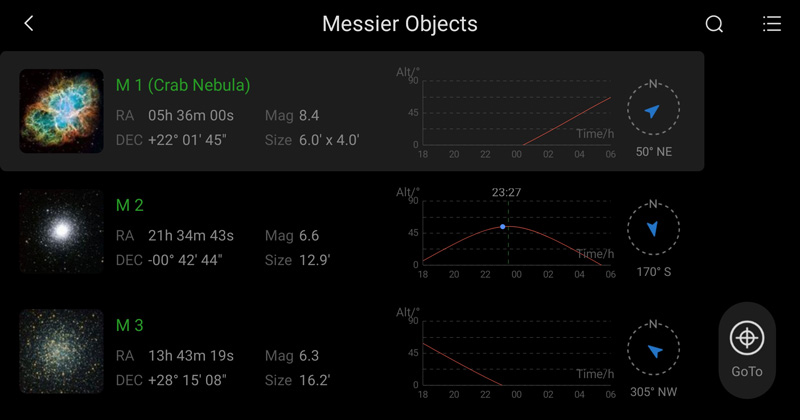
赤道儀が動いている間は、カメラやASIAIR miniと接続されているケーブルが機材に巻き付かないように注意しましょう。
プレートソルビング
赤道儀のモーターが止まると、ASIAIRは自動的にカメラのシャッターを切り、画像を撮影します。この画像内の星の位置を解析して、現在の写野(視野)が実際にどこを向いているかを特定します。そして、目的の天体が写野の中央に収まっているかを確認します。
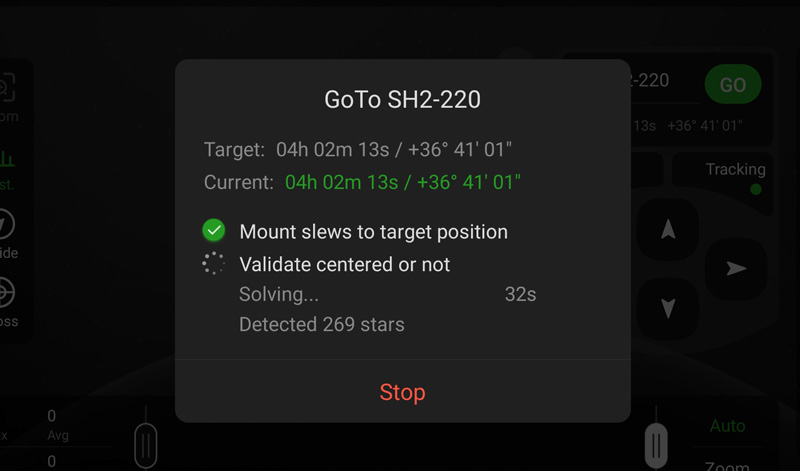
目的の天体が中央からずれている場合は、赤道儀が再び動き、位置を補正します。補正後、もう一度カメラのシャッターが切られ、再度解析が行われます。このプロセスは、通常1~2回繰り返され、写野が正確に調整されます。この位置補正の技術を「プレートソルビング」と呼びます。
もしプレートソルビングに失敗する場合は、カメラのレンズ焦点距離が正しく入力されているかを確認してください。レンズの焦点距離は、カメラタブから確認できます。また、ピントが大きくずれている場合もプレートソルビングに失敗します。前回ご紹介した方法でピントを再調整しましょう。
デジカメの設定と撮影の開始
撮影を開始する前に、デジカメの設定を確認しましょう。ASIAIRアプリでカメラボタンをタップすると、設定画面が表示されます。ここで、ISO感度や撮影データの保存先などを確認してください。
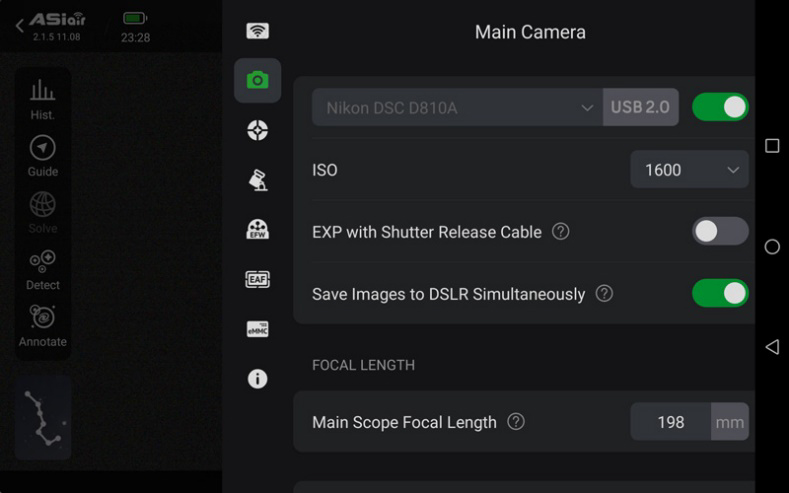
撮影は「Autorun」モードで行います。Autorunをタップすると、撮影スケジュール画面が開きます。スケジュール画面の左側には設定メニューが、右側には露光時間や撮影枚数を設定するシークエンスタイルが表示されます。
左側の設定メニュー:
一番上には、自動導入した天体のカタログ番号や名称が表示されています。この部分が保存フォルダの名称となります。名称を変更したい場合は、この部分をタップして編集できます。 その下には、子午線反転(Meridian Flip)のオンオフ設定などが並んでいますが、初めての設定ではデフォルトのままで問題ありません。操作に慣れてきたら、自分の好みに合わせて変更することができます。
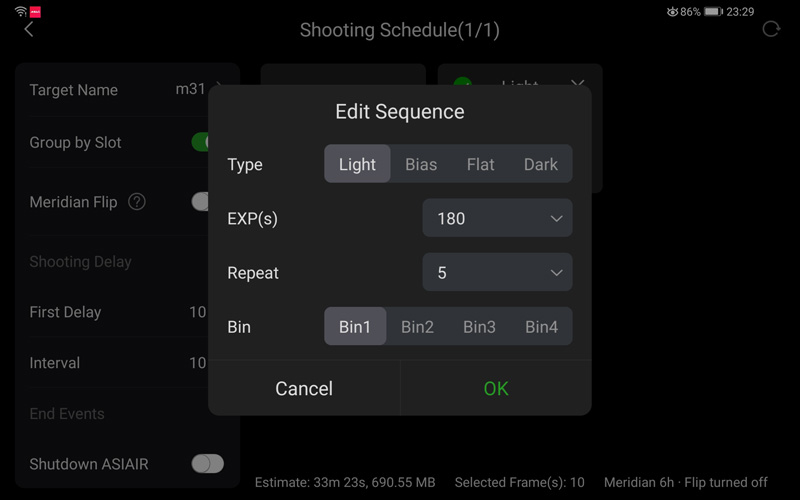
右側のシークエンスタイル画面:
ここで実際の露光時間や撮影枚数を設定します。タイルをタップすると、フレームの種類(Light、Bias、Flat、Dark)や露光時間、撮影枚数を設定できます。今回はデジカメでの本撮影なので、「Light」を選択し、露光時間を空の暗さに合わせて設定します。撮影枚数は、初めての場合は5枚で試してみましょう。Binは、最も解像度が高いBin1を選びましょう。
+ボタンを押すと、新しい撮影設定用のタイルが追加されます。異なる露光時間で撮影したい場合は、タイルを追加してスケジュールを組むと良いでしょう。
オートガイド開始
Autorunの撮影スケジュールが設定できたら、前の画面に戻り、オートガイドを開始します。オートガイドの画面は、画面左側のグラフアイコンをタップすると表示されます。
オートガイダーの画面が表示されたら、まず「露出開始」ボタンをタップします。タップすると、画面が更新され、オートガイダーが捉えた星の映像が表示されます。星がぼやけている場合は、前回ご紹介した方法でピントを合わせてください。
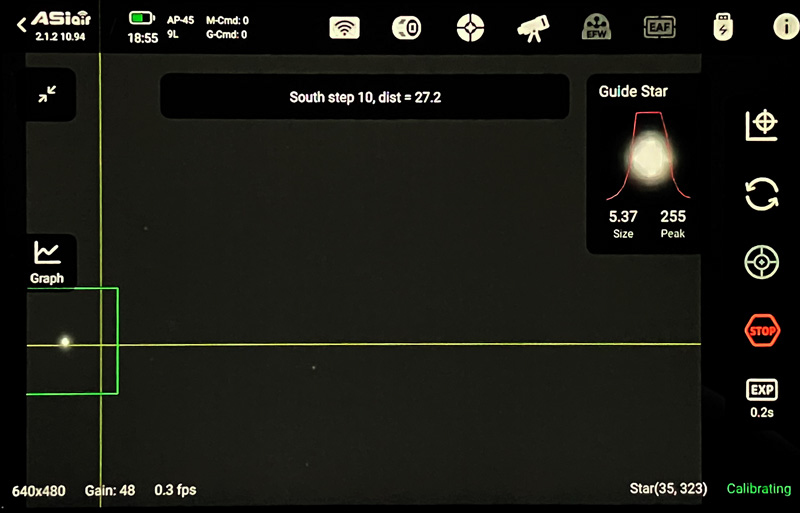
星がはっきり映っていることを確認したら、「オートガイド開始」ボタンをタップします。初めてオートガイドを開始する際には、ASIAIRが補正信号とモーターの動く方向を学習するキャリブレーションを行います。
キャリブレーションが完了すると、ガイド星を囲む線が緑色に変わり、オートガイドが開始されます。また、補正量を示すグラフも表示されます。オートガイドが始まったら、オートガイダーの画面から元の画面に戻りましょう。
撮影開始
「撮影開始」ボタンをタップして、露光を開始しましょう。撮影が始まったら、しばらくオートガイドのグラフを確認して、大きなずれがないかをチェックします。
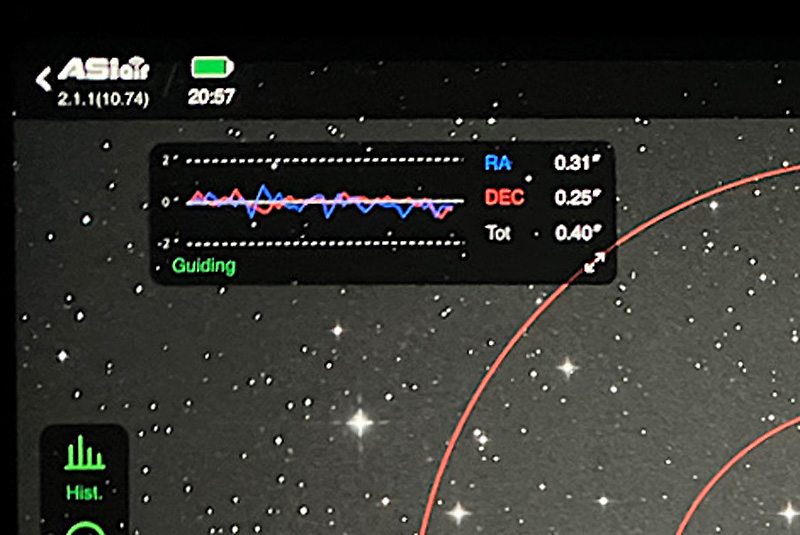
もしグラフが一方向に大きくずれて戻らない場合は、一度露光を中止し、キャリブレーションをやり直してください
。画像表示と確認
撮影が終わると、デジカメで撮影した画像が画面に表示され、更新されます。画像が表示されたら、拡大してピントのズレや星の流れがないか確認しましょう。
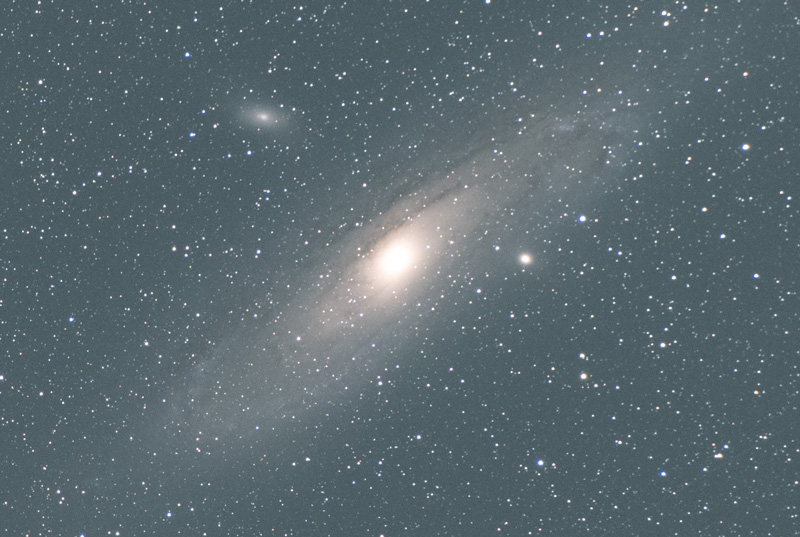
撮影画像は撮影が終了するたびに転送され、画面が更新されます。以前の画像を確認したい場合は、上部メニューバーのSDボタンをタップし、「Image Management」を開くことで、撮影した画像を確認できます。
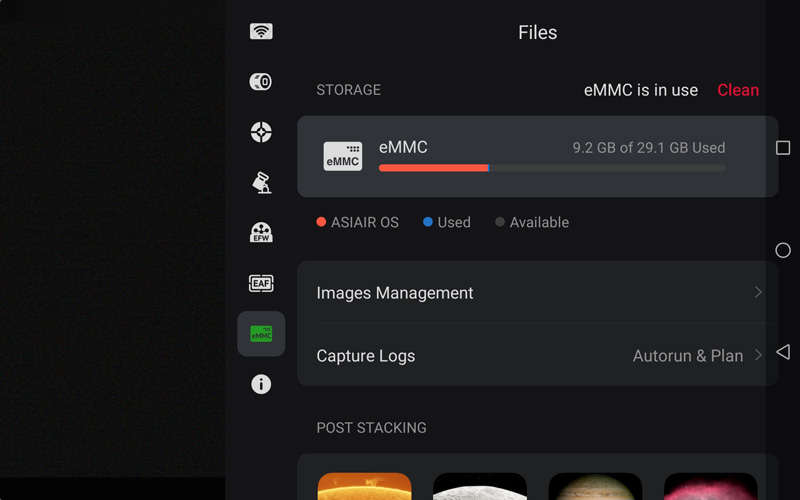
撮影終了とASIAIRの電源オフ
撮影を中断するには、「一時停止」ボタンを押し、「Puase」を押します。撮影を再開したい場合は、「撮影開始」ボタンを再度押すと、先ほどの設定で撮影を続けることができます。
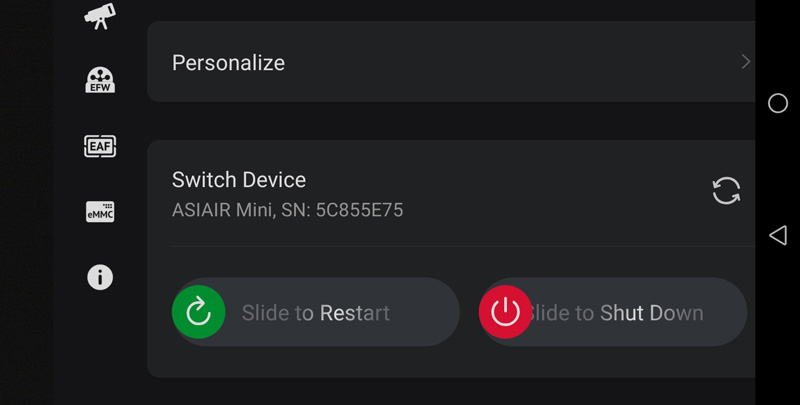
全ての撮影が終了したら、オートガイダーを停止させます。その後、上部メニューバーの電波マークボタンをタップし、一番下の「Slide to Shut Down」部分をスライドすると、ASIAIRの電源が切れます。これにより、接続しているデジカメや赤道儀も切断されます。最後に、ケーブルを抜き、デジカメの電源も切ってください。
ASIAIRを使うと簡単に天体撮影を楽しめる
これまで3回にわたり、ASIAIRを使ったデジカメによる天体撮影方法をご紹介してきました。この手順に従えば、どなたでも簡単にASIAIRを使って天体撮影を楽しむことができるでしょう。
スマホからカメラや赤道儀等を操作できるASIAIRはとても便利で、初心者でも手軽に天体撮影に取り組めます。ぜひ、ASIAIRを使って、宇宙の美しい天体をデジカメに収めてみてください。
レビュー著者
吉田 隆行氏 ホームページ「天体写真の世界」
1990年代から銀塩写真でフォトコンテストに名を馳せるようになり、デジタルカメラの時代になってはNHK教育テレビの番組講座や大手カメラメーカーの技術監修を行うなど天体写真家として第一人者。天体望遠鏡を用いた星雲の直焦点撮影はもちろんのこと星景写真から惑星まで広範な撮影技法・撮影対象を網羅。天体撮影機材が銀塩写真からデジタルへと変遷し手法も様変わりする中、自身のホームページで新たな撮影技術を惜しげもなく公開し天体写真趣味の発展に大きく貢献した。弊社HP内では製品テストや、新製品レビュー・撮影ノウハウ記事などの執筆を担当している。

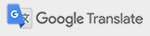
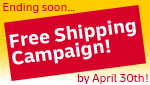
 望遠鏡セット
望遠鏡セット 鏡筒
鏡筒 赤道儀・架台
赤道儀・架台 望遠鏡パーツ
望遠鏡パーツ 双眼鏡
双眼鏡 アイピース
アイピース CMOSカメラ
CMOSカメラ バッテリー
バッテリー 書籍・ソフトウェア
書籍・ソフトウェア フィールドスコープ
フィールドスコープ アイピース
アイピース 三脚・雲台
三脚・雲台 書籍・ソフトウェア
書籍・ソフトウェア 中古/在庫処分品
中古/在庫処分品 顕微鏡
顕微鏡 レーザー距離計・
レーザー距離計・ 単眼鏡・ルーペ
単眼鏡・ルーペ その他
その他